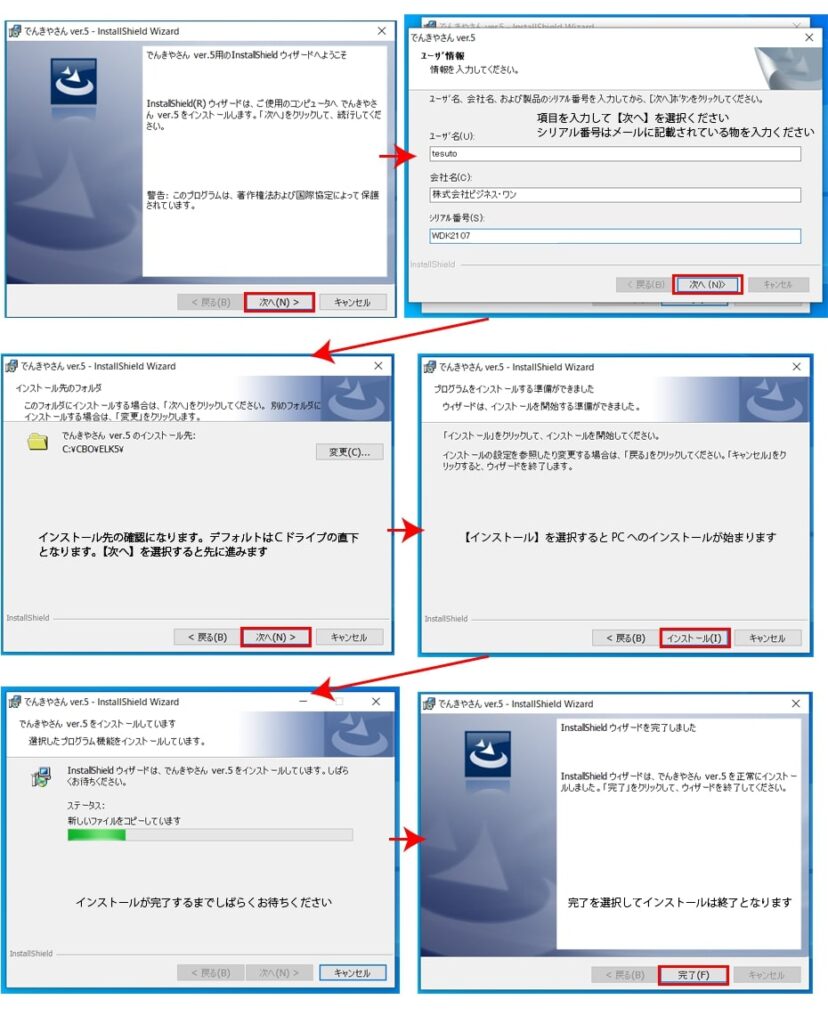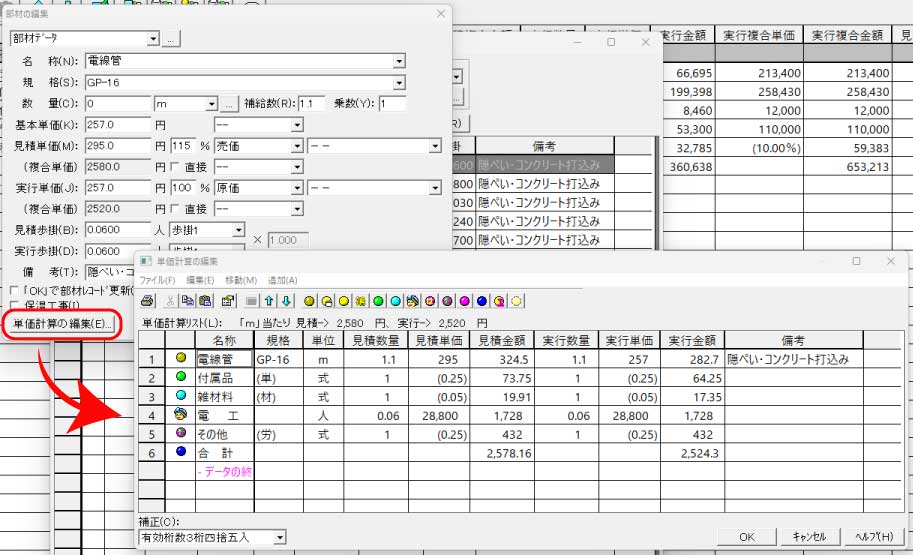でんきやさん・せつびやさんヘルプページ
電気工事積算ソフトでんきやさんの操作方法について詳しく解説しております。
当ページの内容はでんきやさんを主として説明を行っていますが「せつびやさん」でも同様にご利用いただくことが可能です
以下項目をご選択ください。
ソフトインストール・認証設定
紹介内容
・ソフトインストール手順
・認証情報入力
ソフトインストール手順
1.ソフトウェア導入条件
ソフトウェア導入はCDからのインストールを行います。導入に際し以下条件がございます。
・ご利用のwindowsOSの更新プログラムが最新か
・管理者権限を所有するユーザーか
・インターネットに接続しているPCか
上記条件をクリアしているPCのみご導入いただく事が可能です。
1.1 最初に
月額版ご契約後、製品に関する案内メールが届きましたら、メール記載のURLよりZIPファイルをダウンロードいただき
インストールプログラムをダウンロードいただきます。
ダウンロード後にZIPファイルを展開し複数のファイルとフォルダが表示されましたら。
【CBO_SETUP.EXE】というファイルをダブルクリックしますとインストールメニュー画面が表示されます。
※お客様PC利用環境によってはファイル拡張子が表示されていない場合があります。
その際はCBO_SETUPだけ記載されたアプリケーションファイルをダブルクリックし起動してください。
2.インストールメニュー
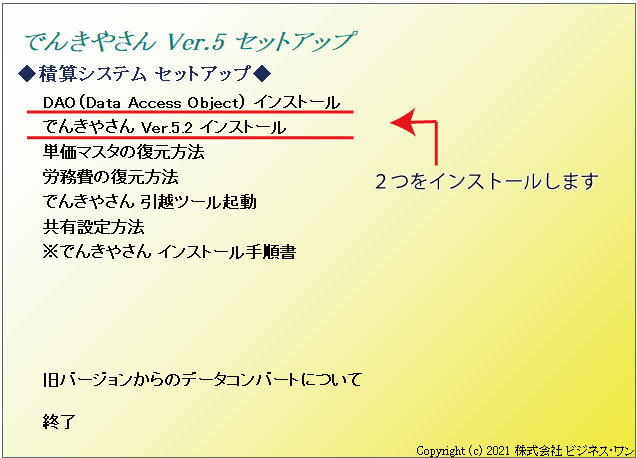
でんきやさんインストールCDをPCに挿入後、画面右下にCDを読み込んだ際にセットアップメニューが表示されます。
CDドライブから起動する場合はCD内の「CBOCD.EXE」を起動しインストールメニュー画面を表示してください。
1、表示されるインストールメニューよりDAOのインストールとでんきやさんインストールの2つの項目を実施します。
認証情報の登録
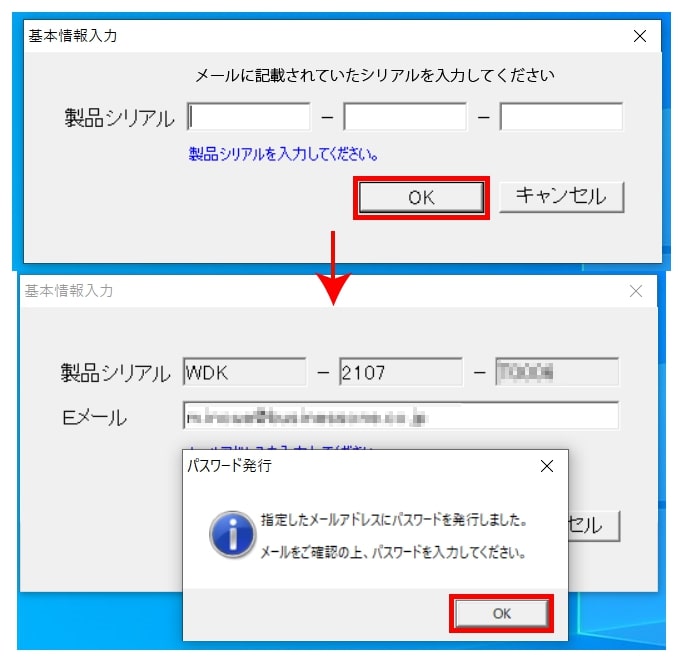
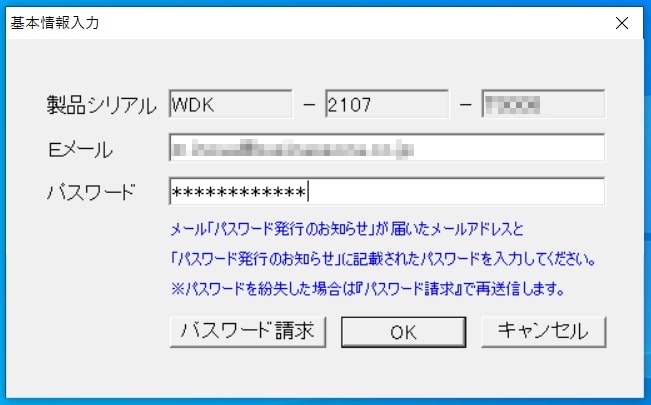
ソフトウエア導入後デスクトップ上に作成されたでんきやさんのショートカットをダブルクリックしソフトを起動します。ソフト起動後に表示される情報を入力します。入力いただく情報及び手順は以下です。
1.ソフトシリアルナンバーの入力
ご購入いただいたソフトCDケースの裏面にELKから始まるシリアルナンバーを画面に入力いただきます。
2.メールアドレスの入力
任意のメールアドレスを1つご入力いただきます。本メールアドレスは今後弊社からの情報提供並ぶにソフトキーの一つとなります。
3.パスワードの入力
パスワードは手順2で入力いただいたメールアドレス宛に届きます。届きましたメール内容ご確認いただきパスワードを画面上に入力いただきます。
ソフトインストール・認証設定
でんきやさんでは見積画面上に表示されているボタン類及び見積項目を自由に変更いただく事が可能です。
1.ツールボタンの設定
2.表示項目の設定
ツールボタンの設定
見積画面上部に表示されるボタンはお客様で自由に変更が可能です。
変更手順は以下となります。
1.画面上部メニューバーより表示(V)を選択し表示された項目よりツールボタンの設定(E)を選択します。
ツールボタンの設定画面は以下のような構成となります。
・メニュー(M)
現在利用していないツールボタンが一覧として表示されます。
・ツールボタン(T)
現在利用しているツールボタンが表示されています。
・左右の矢印ボタン
右の矢印を選択するとツールボタンに適用。
左の矢印を押すとボタン解除となります。
・区切り(P)
ツールボタン内に区切りをいれて区分けします。
区切りを挿入すると———–で表示されます。
・サイズ
ボタンの表示サイズを大小切替できます。
ツールボタンの種類
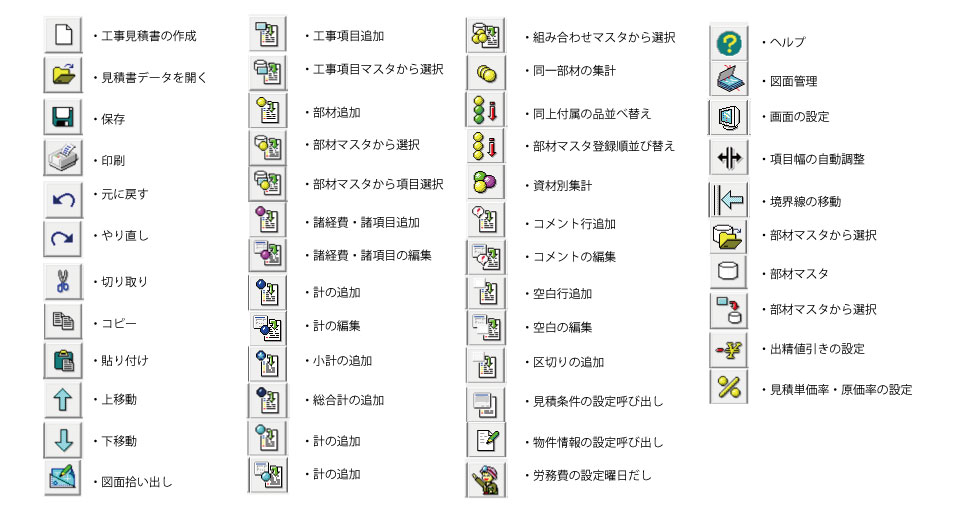
見積画面表示項目の設定
見積画面上に表示される見積項目はお客様で自由に変更いただく事が可能です。
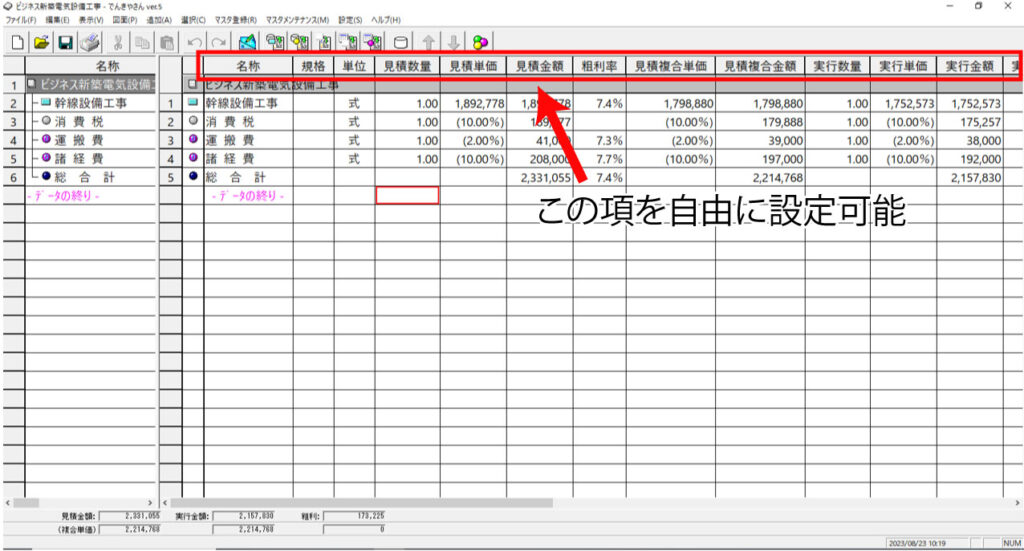
設定画面表示方法

1.見積データを開きます。(新規作成、既存見積いずれでも可)
2.上部メニューバーより表示(V)を選択後表示される画面設定(V)を選択します。
画面設定の開設

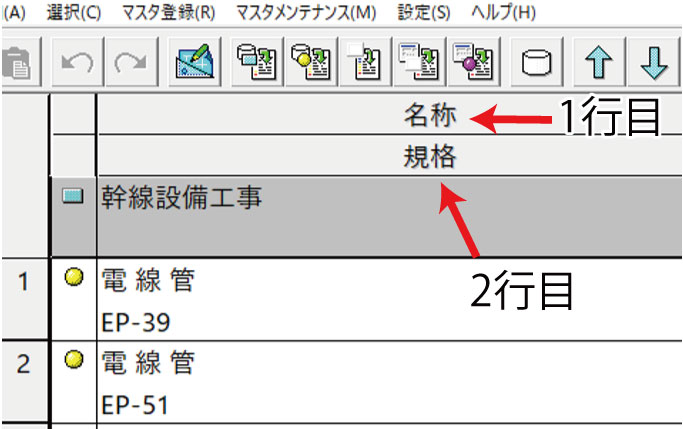
各項目の説明
列項目:
表示できるすべての項目となります。
2行目:
見積作成画面上部の2行目に表示される項目です。
→2:
列項目より選択した項目を2行目に移動させることができます。
←2:
2行目にて選択している項目を列項目に戻し表示を解除できます。
削除(D):
保存した設定情報を削除できます。
配色の設定:
見積画面上の表示項目の背景色を変更できます。
1行目:
見積作成画面上部の1行目に表示される項目です。
→1:
列項目より選択した項目を1行目に移動させることができます。
←1:
1行目にて選択している項目を列項目に戻し表示を解除できます。
名前を付けて保存(S):
設定した情報を保存できます。
フォントの設定(F):
見積画面に表示されるフォントを変更できます。またフォントサイズの変更も可能です。
複合単価を使った見積の作成方法
1.でんきやさんを起動し、新規作成ボタンを選択します。

2.新規作成選択後物件情報の設定
物件情報の入力画面が表示されます。必要事項を入力します。
作成日付:見積書に表示される見積作成日付入力します。
入力した日付は表示切替(Y)より西暦、和暦、半角、全角など選択いただけます。
物件名 :見積上に表示される工事名称を入力します。
場 所 :見積上に表示される工事場所を入力します。
顧客名 :提出先の顧客名を入力します。
担当者 :見積提出先又は自社の担当者を入力します。
特に自社で複数人での見積作成が行われる場合、
見積作成ご担当者様を入力してください。
所 属 :上記担当者の見積提出時の役職や所属など
有効期限:見積の有効期限を記載いたします。
備 考 :見積内容に関する備考を記載できます。
見積番号:任意の見積番号を記載します。
種 類 :見積ファイルリスト内にて見積書、請求書などの判別ができます。

3.見積単価率、原価率の設定
選択した単価マスターに対する見積単価率と実行の単価率を設定します。
設定することにより単価マスターより部材を呼び出した際、見積単価率、実行単価率が設定した率にて金額表示されます。

4.見積条件の設定
画面表示された項目の条件設定ができます。
諸経費設定:見積全体にかかる経費に関して名称の入力と見積に計上する率又は金額、実行金額に計上する率又は金額を設定できます。
※代表例 消費税 見積経費10% 実行経費10%(見積全体金額に消費税項目として10%加算されます)
 | 雑材料・消耗品の編集(雑材料(Z)): 工事項目毎に雑材料・消耗品を定めた率で 計上できる。 |
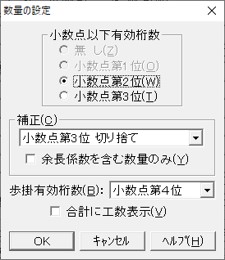 | 数量の設定(数量(D)): 見積内数量の小数点第1位~第4位までのの切り捨て、切り上げを設定できます。 |
 | 見積条件その他設定(その他(O)): 例 同上付属品を一括して表示で見積内同上付属品を一括にて表示。 |
 | 雑材料・消耗品の編集(雑材料(Z)): 工事項目毎に雑材料・消耗品を定めた率で計上できる。 |
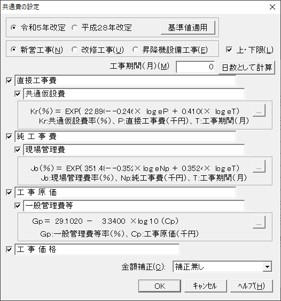 | 共通費の設定(共通費(C)): 国土交通省が定めた公共建築工事共通積算基準に準じた 計算式の各種設定および適用が可能です。 工事種別を選択後に工事期間を入力し必要項目の右側チェックボックスにチェックを入れOKを押し適用いただきます。 チェックを入力した項目は見積画面上に表示され、見積複合単価欄に計算結果が出力されます。 ※各項目の計算式は公共建築工事共通費の計算式にて電気設備の新営、改修の係数が表示されております。 計算式の根拠に関しては、国土交通省発表の以下資料をご確認ください。 公共建築工事共通費積算基準資料(令和5年改定) https://www.mlit.go.jp/gobuild/content/001599462.pdf |
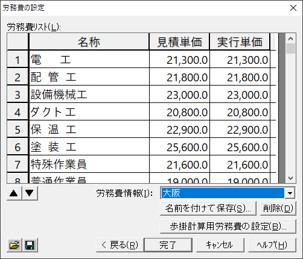
5.労務費の設定
建設設備職の専門職毎に労務金額の設定ができます。こちらで定めた労務金額から材料に登録されている歩掛を掛けた係数にて労務費を算出し材料価格内に労務費を含んだ金額(複合金額)で記載されます。
※左画面内歩掛計算用労務費の設定は民間工事(歩掛見積)の際に利用します。複合単価見積では利用しません。
※複合単価は材工共とも呼ばれます。(弊社製品では複合単価という名称で記載しております)
6.見積制作(画面の説明)
各種設定が完了し、見積制作の画面が表示されます。こちらでは画面内容について解説いたします。
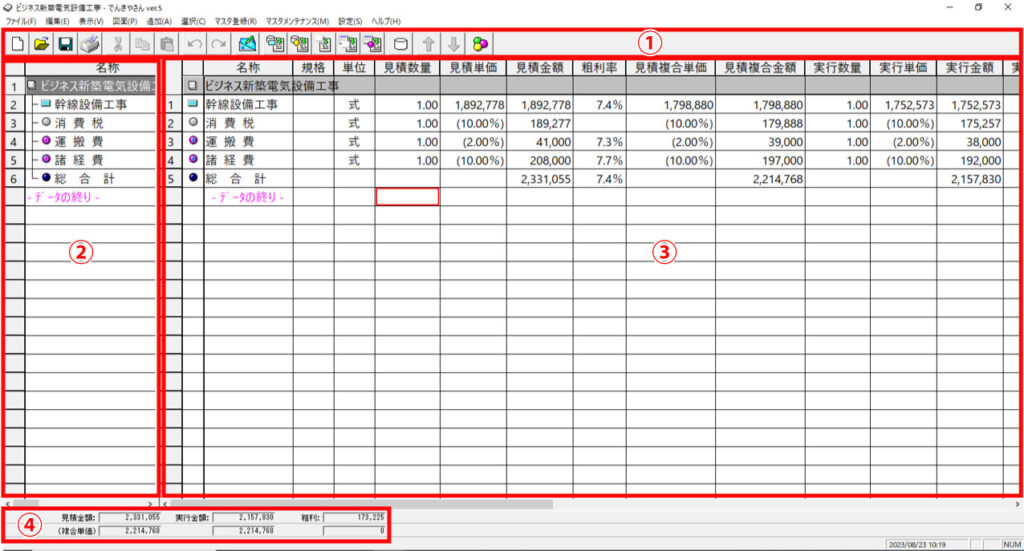
①ツールボタン : 見積作成する上での各種機能のボタンになります。
②ツリー画面 : 見積の階層などをツリー上で表示しています。項目を選択することで右側の見積画面が切り替わります
③見積画面 : 見積作成での登録した工事項目、部材、各種金額などが表示されます。
④リアルタイム金額表示:作成している見積金額、実行金額、粗利が表示されリアルタイムに利益の確認が行えます。
7.見積制作(よく利用する項目と複合金額欄)
見積画面が表示され積算が可能な状態となります。起動したばかりの画面は見積1階層目(鏡)の
画面となります。複合単価の見積金額は見積複合金額欄に表示されます。見積作成時によく利用する項目に赤枠を設置しました。以下解説で
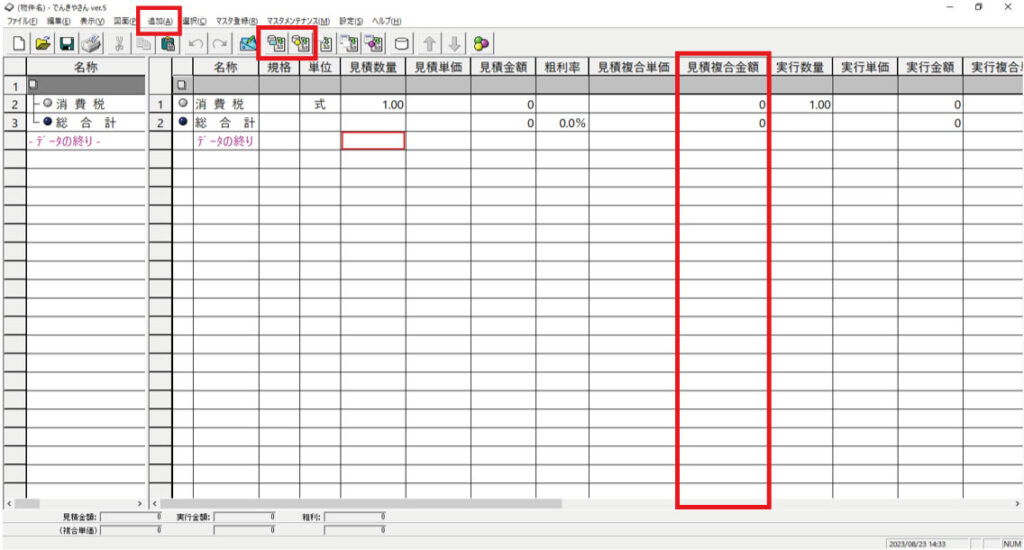
主に使うボタン
| ・追加(A) 空の工事項目、空の部材、諸経費、小計、総合計、空白、コメント、雑材料などの入力が可能です。 | |
| ・工事項目マスタ呼び出しボタン 工事項目を工事項目マスターから入力いただけます。 | |
| ・部材マスタ呼び出し選択ボタン 部材マスターから部材を選択いただけます。 |

![]()
工事項目マスタから選択:
工事項目マスターから選択を選らぶと左記のような工事項目が表示されます。
該当するものがあれば項目を選択しOKを押すことで見積内に工事項目がついかされます。
一覧の中に任意の工事項目が無い場合、追加(A)にて項目を追加いただけます。

![]()
部材マスタから選択:
部材マスターから選択を選らぶと左記のような工事項目が表示されます。
該当するものがあれば項目を選択しOKを押すことで見積内に部材がついかされます。
追加された部材の複合単価内訳を確認するには部材の編集画面内単価計算の編集を選択し確認いただけます。
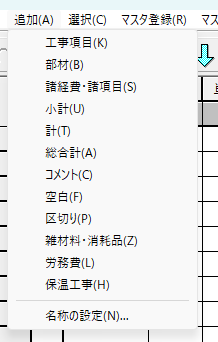

追加ボタンから選択:
メニューから追加ボタンを押すと現在表示されている見積画面に選択した内容が追加されます。
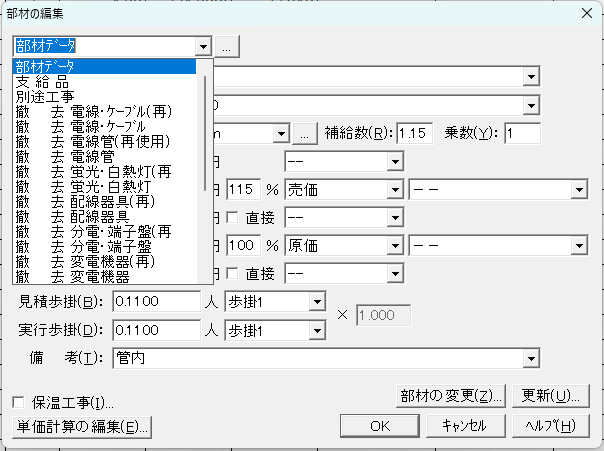

支給品、撤去:
部材編集画面上部のプルダウン項目(通常は部材データと表示)
支給品、撤去などの項目を選択いただけます。
本項目を選択することで見積画面上部材項目内に支給品や撤去など
文字が記載されます。
また、プルダウン横の【…】ボタンを押すことで項目の追加が可能です。
8.見積作成の流れ(複合単価)
見積作成の基本的な流れをご紹介します。
1、工事項目を上記で紹介した「工事項目マスタ」ボタンもしくは「追加」から選択します。
2、選択した工事項目をクリックするとまた見積画面が開きます。「部材マスタ」ボタン、もしくは「追加」から工事に使用する部材を追加します。
3、部材の入力が終わったら再び鏡のページに戻り1~2を繰り返して工事項目と部材を追加していきます。
4、印刷する際に「複合金額」を選択して出力します。
※「歩掛金額」を選択して出力すると見積複合単価ではなく見積単価を使った歩掛の見積として出力されます。
見積作成方法(民間工事 歩掛)
民間工事など複合単価を使わず直接部材の単価を入力して見積を作成する方法をご説明いたします。
歩掛を使った見積の作成方法
1、見積作成画面までは上記で紹介した複合単価を使った見積作成と同じ流れとなります。
1~5までの見積条件の設定を行い6の「6.見積制作(画面の説明)」まで進んでください。
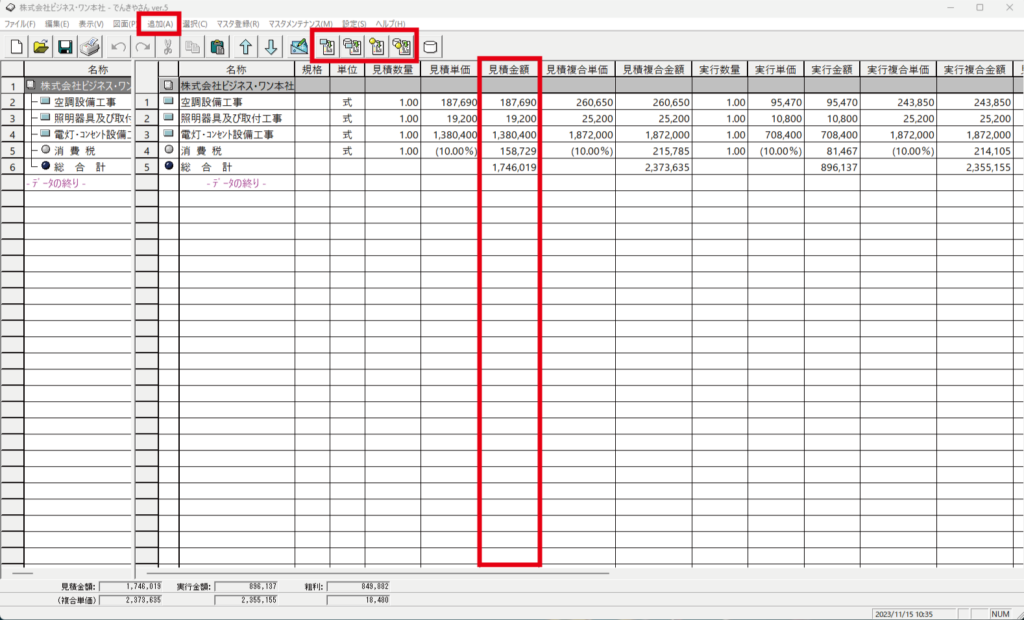
主に使うボタン
| ・追加(A) 空の工事項目、空の部材、諸経費、小計、総合計、空白、コメント、雑材料などの入力が可能です。 | |
| ・工事項目マスタ呼び出しボタン 工事項目を工事項目マスターから入力いただけます。 上記「工事項目マスタから選択」を確認ください。 | |
| ・部材マスタ呼び出しボタン 部材マスターから部材を選択いただけます。 上記「部材マスタから選択」を確認ください。 | |
| ・工事項目追加ボタン 空の工事項目を見積画面に追加します。 メニュー欄にない場合「ツールボタンの設定」より追加ください | |
・部材選択追加ボタン |
ボタンを追加したい場合はツールボタンの設定から必要な項目を追加してください。



空の工事項目と部材への入力方法:
空の工事項目の追加と部材の追加ボタンを押すと図のように空欄の行が追加されます。あとは空欄部分にカーソルを合わせることで名称や単価、単位などを自由に入力することが可能です。
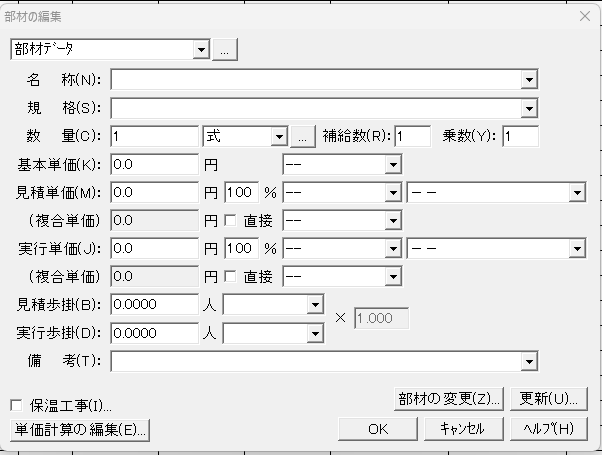

空の部材への入力方法:
空の部材は名称の欄をダブルクリックすることで「部材の編集」を表示することができます。直接入力だけでなく編集画面を利用して入力することも可能です。
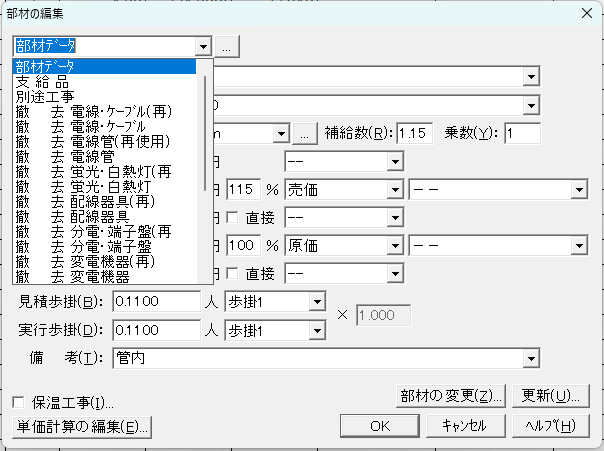

支給品、撤去:
部材編集画面上部のプルダウン項目(通常は部材データと表示)
支給品、撤去などの項目を選択いただけます。
本項目を選択することで見積画面上部材項目内に支給品や撤去など
文字が記載されます。
また、プルダウン横の【…】ボタンを押すことで項目の追加が可能です。
2.見積作成の流れ(民間工事「歩掛見積」)
見積作成の基本的な流れをご紹介します。
1、見積作成前の初期設定(物件情報の設定、見積単価率・原価率、見積条件)は複合単価の際も同様ですが、労務費に関しては、労務費の設定画面内「歩掛計算用労務費の設定」を選択し任意の労務費を入力します。
2、明細のある見積に関しては、上記で紹介した「工事項目マスタ」ボタンもしくは「追加」から選択し各工事項目(1階層目)を作成します。
(※明細の無い表紙だけの見積の場合、工事項目は利用しません)
3、選択した工事項目をクリックすると工事項目の明細(2階層目)が表示され「部材マスタ」ボタン、もしくは「追加」から工事に使用する部材を追加します。
4、追加した部材は部材編集画面にて”数量””見積単価””実行単価””見積歩掛””実行歩掛”を入力します。
5、必要な部材を入力しながら労務費や途中の計や合計、諸経費など任意の経費、項目、コメントや雑材料など、画面上部にある追加(A)より追加し入力していきます。
6、見積内各項目の入力が終わりましたら印刷のボタンを押し印刷を実施します。印刷画面内に表題や工事概要など表示されている入力項目に必要な情報を入力します。
7、6の入力が終わりましたら出力項目の選択画面が表示されます。「歩掛金額」を選択して出力してください。
※「複合金額」を選択して出力すると見積単価ではなく見積複合単価を使った見積として出力されます。
直接入力を行い複合単価が入っていない場合、金額が見積書へ反映されませんのでご注意下さい。
手順を動画で確認
上記の1~7の流れを動画でご紹介しています。
出精値引きと諸経費・諸項目を使った値引き
値引きをする際の2つの方法についてご紹介します。
値引きの方法
見積金額の値引きは2つの方法で行うことができます。
手順は以下となります
・出精値引きを行う場合
出精値引きは、金額総合計から値引きを行う操作です。
1、上部メニューバー「選択(C)」より「出精値引き(N)」を選択します
2、「出精値引き計算」の画面が表示されたら歩掛見積の場合は上の段の
「見積金額」に複合単価見積の場合は下の見積金額 にそれぞれ値引き分の
金額を入力します。
3、「OK」ボタンを押すことで総合計から入力分の金額が引かれます。
・諸経費・諸項目を使う場合
諸経費・諸項目は内訳明細で率計算を行う操作になります。
1、上部メニューバー「選択(C)」より「諸経費・諸項目(S)」を選択します
2、「諸経費・諸項目の編集」が表示されたら名称欄に任意の名称を入力します
3、歩掛見積の場合は上の段の「見積金額」に複合単価見積の場合は下の見積金額
にそれぞれ値引き分の金額を入力します。
4、「加減切替」部分の「減算」にチェックを入れます
5、「OK」を押すと諸経費・諸項目を追加した項目内から入力分の金額が引かれます
マスターの追加と新規作成方法について
自動更新の際に配布した実務マニュアルなどの追加方法と、独自に自社マスターを作成する方法をご案内します。
単価マスター作成方法
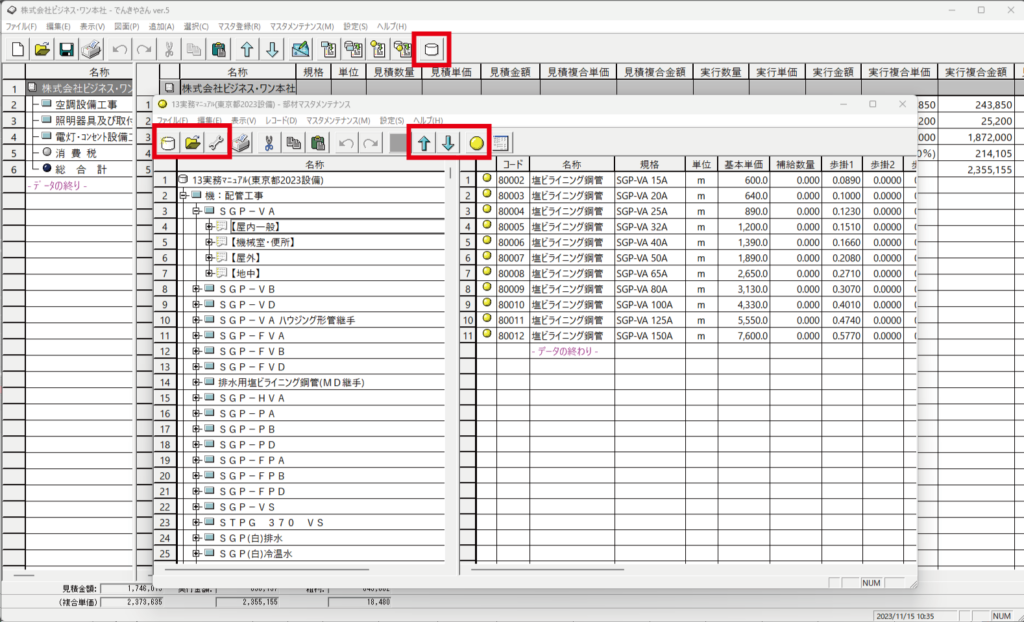
主に使うボタン
| ・部材マスタメンテナンス 部材マスタの編集を起動します | |
| ・新規作成 新しいマスタを作成します | |
| ・開く 現在登録しているマスタのを表示します。登録済みの内容の編集や材料の追加を行います。 | |
| ・マスタの編集 自動更新の際に追加されたマスタの追加や退避など、部材丸ごとのデータに対する編集を行います。 | |
| ・部材移動 入力済みの部材データを移動したい場合に使います。 移動したい部材の行を選択してからクリックすると矢印の方向に部材が移動します。 | |
| ・部材の追加 空の部材行を追加します。 |
部材マスタ―の追加方法
自動更新を行い最新版へのバージョンアップが完了したら下記の流れでマスターを登録してください。
1、マスタメンテナンスボタンを押してマスタ編集を開きます。
2、「復元」ボタンを押して解凍したいマスターを選択します。
ダウンロードしたマスターデータはCドライブ直下の「CBO」というフォルダのでんきやさんであれば「ELK5」せつびやさんなら「STB5」というフォルダの「JMDATA」フォルダの中に格納されています。
3、追加したいマスターを選択したら「開く」を押して最後にソフト側で「OK」を押すことで追加が完了します。
新規マスターの作成
1、メニューから部材マスタメンテナンスを開きます
2、新規作成ボタンを押し、作成したいマスターの名前を入力して「OK」を押します。
3、レコードを選択し「子追加」をクリックします
4、名称部分に作成する項目の名称とコードを入力します。
※コードは任意の番号で構いません。
5、作成した項目をクリックし、再びレコードから「子追加」を選択して項目の編集を呼び出したら今度は分類部分の「部材リスト」にチェックを入れて名称を入力します
6、5で作成した項目をクリックすると右側に部材を入力する画面が表示されるようになります。
7、部材マスタメンテナンス右上部にある黄色い○の書かれた「追加」ボタンを押すことで部材の行を追加することができます。
図面拾い
図面拾い機能の使い方
1、新規、もしくは開くで見積データを呼び出します
2、メニューから「図面拾い」ボタンをクリックします
3、図面のウィンドウが起動したら左上のメニューから「新規登録」を選択し
図面を読み込む方法を選択します
4、図面を読み込んだら縮尺の設定を行い、名前を付けます
5、「部材の拾い出し」ボタンを押し、「部材」ボタンからマスタを開き
図面上に部材を配置していきます。
6、設置後に図面拾いのウィンドウを閉じると見積書へ反映されます
PDF資料:http://www.businessone.co.jp/DL/ELKSTB/ELKSTBdrawing.pdf
印刷フォーム編集
印刷フォームの編集
1、印刷ボタンを押して印刷設定のウィンドウを呼び出します
2、ウィンドウ下部にある「フォームの編集」のボタンをクリックします
3、「登録フォームを開く」から編集したいフォームを選びます
4、編集画面でフォントサイズや位置などを調整し、上書き保存します
5、フォーム編集の画面を消したら再び「印刷」から先ほど編集した書式を選び「OK」をクリック
6、プレビュー画面で変更内容が反映されていれば成功です
PDF資料:https://img01.ecgo.jp/usr/businessone/img/121105094158.pdf
その他機能紹介
1、開くボタンを押して見積もりデータの一覧を表示します 2、一覧の保存場所横にある【…】ボタンをクリックします 3、「ファイルの場所リスト」が表示されるので【追加】をクリックします 4、ディレクトリ横にある【…】をクリックして保存したいフォルダを選択して【OK】ボタンをクリックします 5、場所名に表示したい名前を入力して【OK】をクリックします 6、ブルダウンから保存先を切り替えることができれば成功です ○ |
でんきやさん・せつびやさん等積算見積もりソフトで法定福利費シュミレーションを使う方法です。 1、メニュー左端にある【ファイル】をクリックします 2、一覧から【法定福利計算シュミレーション】をクリックします 3、都道府県一覧から算出したい県を選択します 4、労務費総額の部分に金額を入力します 5、算出した数字はコピー&ペーストで見積書へ貼り付けることが可能です それぞれの料率は下記の資料やホームページを基に年間保守サービスとしてデータを提供させていただいています。 |
でんきやさん・せつびやさん等積算見積もりソフトではの見積単価や実行単価を一括で編集することが可能です。 後から一つずつ打ち変えることなく効率的に作業を行うことができます。 1、編集したい部材をドラックやcontrolで選択します 2、その状態で右クリックをしてメニューから「複数部材の編集」をクリックします 3、編集したい内容を設定し【OK】をクリックして完了です |
でんきやさん・せつびやさん等積算見積もりソフトで作成した工事項目をマスターとして登録する方法です。 1、登録したい工事項目を選択します。 2、マスタ登録から【工事項目の追加】を選択します。 3、「工事項目マスタへの追加」が起動したら登録したいグループを選択します 4、【▼登録】ボタンをクリックして作業完了です。 |
でんきやさん・せつびやさん等積算見積もりソフトで作成した工事項目をマスターとして登録する方法です。 1、【印刷】ボタンを押します 2、印刷内容の設定画面が表示されたら【自社名】ボタンを押します 3、自社名の設定画面で【登録番号】の項目に事業者登録番号を入力して【OK】ボタンを押します 4、印刷タイプの中から「インボイス○タイプ」と表記されているものの中から印刷したい書式を選択します 5、【OK】ボタンを押して出力する単価を選びプレビュー画面で番号が表示されていれば登録完了です。 ※独自に編集した書式を利用している場合はフォーム編集より書式を編集してください |